Kết nối tai nghe bluetooth với máy tính
Tai nghe bluetooth ngày càng minh chứng được tiềm năng và cầm cố mạnh của chính bản thân mình với kiến thiết và công nghệ hết sức thông minh, lấy được lòng đại nhiều phần người dùng hiện nay. Chỉ cần một cú va nhẹ là tai nghe đã hoàn toàn có thể kết nối với điện thoại thông minh của bạn. Còn với máy tính xách tay thì sao, liệu tai nghe bluetooth có kết nối được với máy vi tính không? Cách liên kết tai nghe bluetooth với máy vi tính như cố gắng nào? Hãy thuộc Bình Minh Digital đi kiếm lời lời giải trong nội dung bài viết sau nhé!

Đa số những dòng máy vi tính và cả máy tính để bàn bên trên thị trường hiện thời đều được tích hợp công nghệ bluetooth. Còn với những máy tính không hỗ trợ technology này, bạn có thể sử dụng một thiết bị cung ứng từ phía bên ngoài để liên kết với tai nghe. Với từng hệ quản lý điều hành sẽ có 1 cách kết nối với tai nghe bluetooth riêng, nhưng toàn bộ đều chỉ việc một vài ba thao tác dễ dàng và đơn giản là đã hoàn toàn có thể ghép nối.
Bạn đang xem: Kết nối tai nghe bluetooth với máy tính
Kết nối tai nghe công nghệ bluetooth với máy tính xách tay hệ quản lý điều hành Win 7
Bước 1:Để kết nối tai nghe với máy tính xách tay có hệ điều hành quản lý win 7, trước hết bạn cần mở cổng bluetooth không dây của tai nghe để chuẩn bị sẵn sàng cho việc liên kết với lắp thêm tính. Chỉ cần nhấn duy trì nút nguồn trong khoảng 5 giây cho tới khi đèn báo bên trên tai nghe lập loè là được.

Bước 2:Bạn nhận chuột cần vào hình tượng mạng ở góc cạnh dưới bên phải screen rồi lựa chọn mục "Open Network & Sharing center".Bước 3:Chọn mục "Change adapter settings". Dịp này, màn hình hiển thị sẽ hiện ra mục "Bluetooth Network Connection", bạn liên tục nhấn chuột phải và chọn "View bluetooth không dây Network Device".Bước 4:Bạn chọn mục "Add device". Sau khoản thời gian chọn “add device”, máy vi tính của bạn sẽ quét các thiết bị bluetooth gần đó và chỉ ra trên màn hình. Bạn chỉ việc nhấn vào thương hiệu của tai nghe mà ai đang muốn ghép nối, sau đó chọn “Next” là xong.
Kết nối tai nghe bluetooth với máy vi tính hệ quản lý Win 8
Bước 1:Cũng hệt như ở máy tính win 7, thứ nhất bạn đề xuất nhấn nút khởi động cổng công nghệ bluetooth ở tai nghe bằng phương pháp nhấn và giữ trong vòng 5 giây.Bước 2:Tiếp theo, bạn di chuyển đến góc dưới mặt phải màn hình hiển thị để mở thanh charm, hoặc cũng hoàn toàn có thể mở thanh charm bằng cách nhấn tổ hợp phím "Windows + W".Bước 3:Tiếp theo, bấm vào “Change PC settings” và lựa chọn mục “PC and devices”Bước 4:Khi mục “PC và devices” hiển thị trên màn hình, các bạn nhấn lựa chọn mục “Bluetooth” và gửi sang cơ chế mở “On” của bluetooth. Lúc này, laptop sẽ tự động dò các thiết bị công nghệ bluetooth không dây xung quanh.
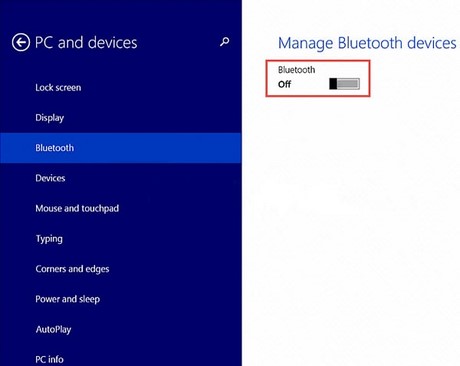
Bước 5:Nhấn vào thương hiệu của tai nghe bluetooth ai đang muốn kết nối và tiếp đến nhấn “Pair” (Ghép đôi). Chỉ mất khoảng tầm vài giây để hai thứ kết nối, khi thấy một “mã kết nối” hiện trên màn hình chỉ việc nhấn “Yes” là đã kết thúc rồi.
Xem thêm: Báo Giá Đầu Nối Ống Nước Máy Giặt Và Đầu Nối Dây Cấp Nước Máy Giặt
Kết nối tai nghe công nghệ bluetooth với máy tính hệ điều hành quản lý Win 10
Bước 1:Bạn bật khởi động công nghệ bluetooth trên tai nghe của mìnhBước 2:Để mở liên kết bluetooth trên máy tính win 10, bạn nhấn tổng hợp phím "Windows + A", bây giờ màn hình hiển thị mục “"Action Center". Hoặc đơn giản và dễ dàng hơn, bạn chỉ việc nhấn vào hình tượng Action ở bên dưới góc buộc phải màn hình. Sau đó nhấn chọn "Bluetooth" và chuyển về chính sách mở “On”.Bước 3:Tiếp theo, bạn nhấn chuột buộc phải vào biểu tượng bluetooth và chọn "Go lớn settings" để đi cho phần thiết đặt bluetooth. Laptop sẽ quét cùng hiển thị những thiết bị bluetooth không dây gần đó. Đơn giản hơn bạn chỉ cần nhấn chuột đề xuất vào biểu tượng "Bluetooth" trên khay khối hệ thống ở phía bên dưới bên phải screen rồi lựa chọn "Show bluetooth không dây Devices".
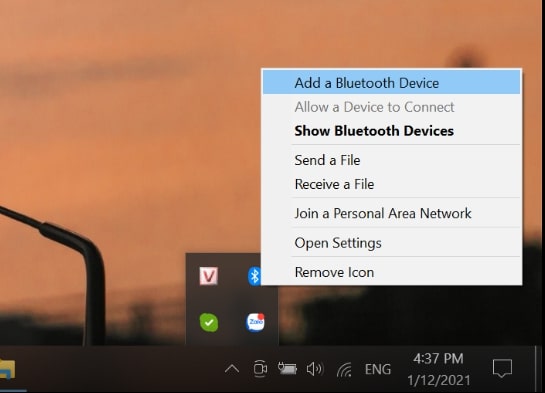
Bước 4:Khi thấy tên của tai nghe công nghệ bluetooth không dây hiện ra, bạn nhấp vào đó và lựa chọn "Pair" (ghép đôi) là đã chấm dứt việc kết nối tai nghe với máy vi tính win 10 rồi.
Kết nối tai nghe công nghệ bluetooth không dây với máy tính xách tay để bàn
Hầu như các máy tính thế hệ new đều có tác dụng ghép nối với các thiết bị khác trải qua kết nối bluetooth. Tuy nhiên, trường hợp chẳng may thứ tính của người tiêu dùng không hỗ trợ technology này thì buộc chúng ta phải áp dụng thêm một sản phẩm công nghệ bluetooth bên phía ngoài gắn vào thiết bị tính, điện thoại tư vấn là USB công nghệ bluetooth (hoặc Dongle bluetooth). Bạn chỉ cần cắm trang bị này vào cổng tiếp nối usb trống trên máy tính và tiến hành cài đặt. Sau khi được thiết lập thành công, máy dongle này có thể chấp nhận được máy tính liên kết với ngẫu nhiên thiết bị bluetooth nào ngay sát đó, không không giống gì máy tính xách tay xách tay. Chúng ta vẫn triển khai kết nối công nghệ bluetooth theo từng hệ quản lý và điều hành như những cách trên. Tuy nhiên, khi mua USB bluetooth, nhớ là chọn thiết bị cân xứng với hệ điều hành của dòng sản phẩm tính.
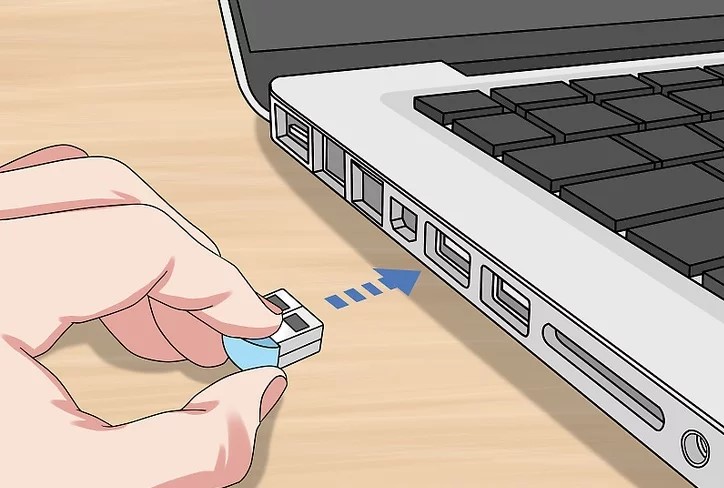
Nếu phiên bản mới duy nhất của hệ điều hành và quản lý không hỗ trợ thiết bị USB công nghệ bluetooth mà chúng ta gắn vào cùng không hoạt động được, bạn cũng có thể tiến hành cài đặt trình điều khiển mới nhất với đĩa thiết lập kèm theo khi mua USB bluetooth không dây hoặc cài đặt chương trình từ bỏ trang web ở trong phòng sản xuất. Quá trình cài đặt công tác này như sau:
Bước 1:Tìm kiếm Google tên thiết bị với trình điều khiển và tinh chỉnh “Drivers”.Bước 2:Nhấp vào công dụng tìm kiếm gồm đường liên kết dẫn đến website nhà cung cấp của sản phẩm công nghệ USB bluetooth.Bước 3:Tìm “tải trình điều khiển”, kế tiếp tải tập tin có chứa chương trình cài đặt bluetooth về.Bước 4:Mở tệp vừa sở hữu về trong mục “Download” và setup theo hướng dẫn.
Giờ đây, việc liên kết tai nghe bluetooth không dây với thiết bị tính không thể là vấn đề. Toàn bộ những gì bạn phải là cài đặt 1 chiếc tai nghe bluetooth thật hóa học lượng, từ ngoại hình bên phía ngoài lẫn tính năng bên trong để rất có thể thưởng thức music trọn vẹn nhất từ máy vi tính của bạn. Cùng tham khảo các mẫu mã tai nghe bluetooth được ưa chuộng nhất tại đây.











