Xóa đối tượng trong photoshop để sa thải người hoặc vật vật thoát khỏi hình ảnh. Để xóa đối tượng người dùng trong photoshop chúng ta cũng có thể dùng phương pháp cắt ghép ảnh cùng tẩy xóa hoặc cần sử dụng Clone Tool (S) nhằm copy vùng ảnh được lựa chọn lên các vùng ảnh khác nhau từ đó xóa đi những đối tượng không ý muốn muốn.


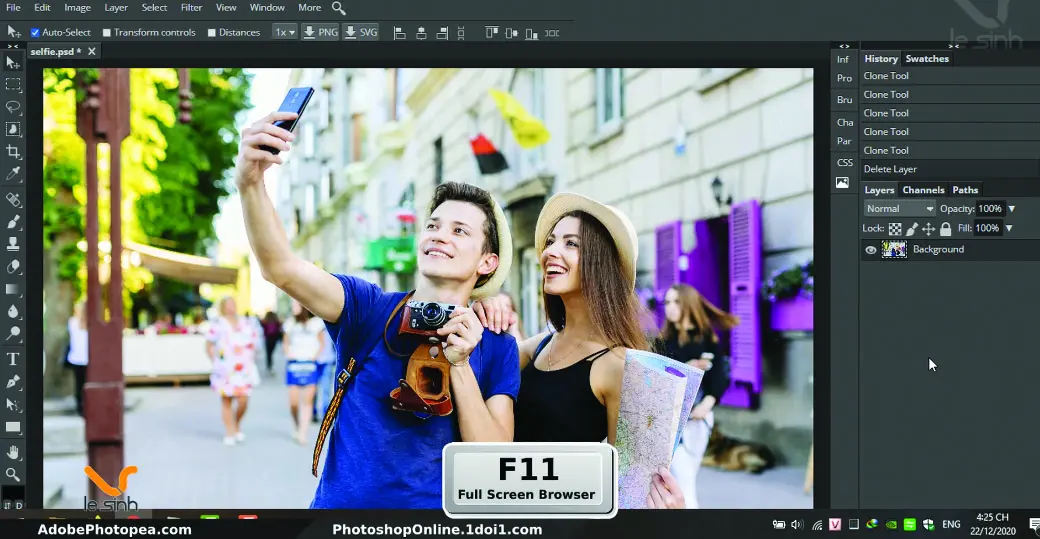
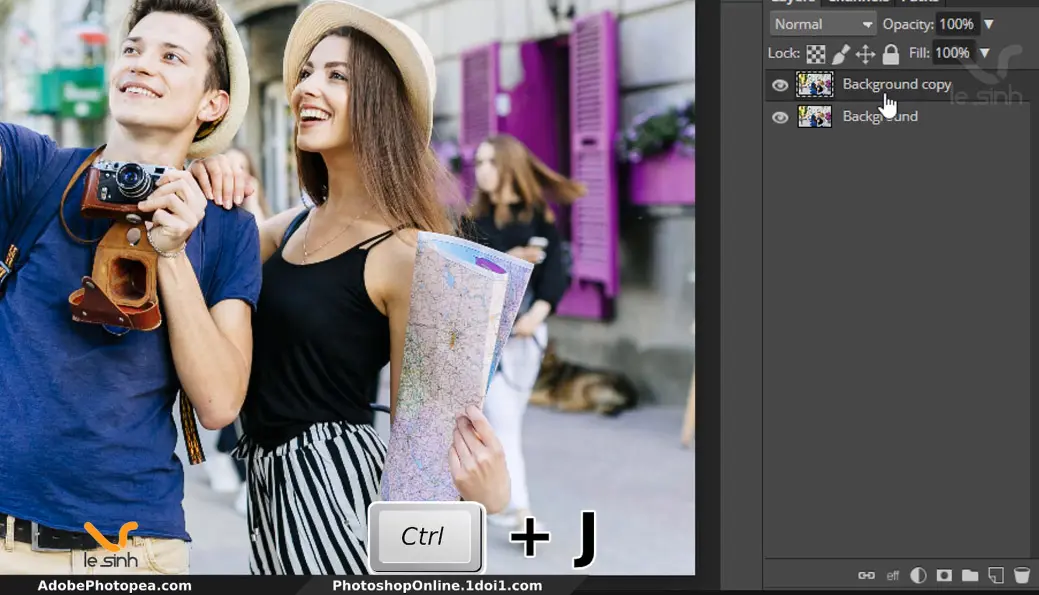
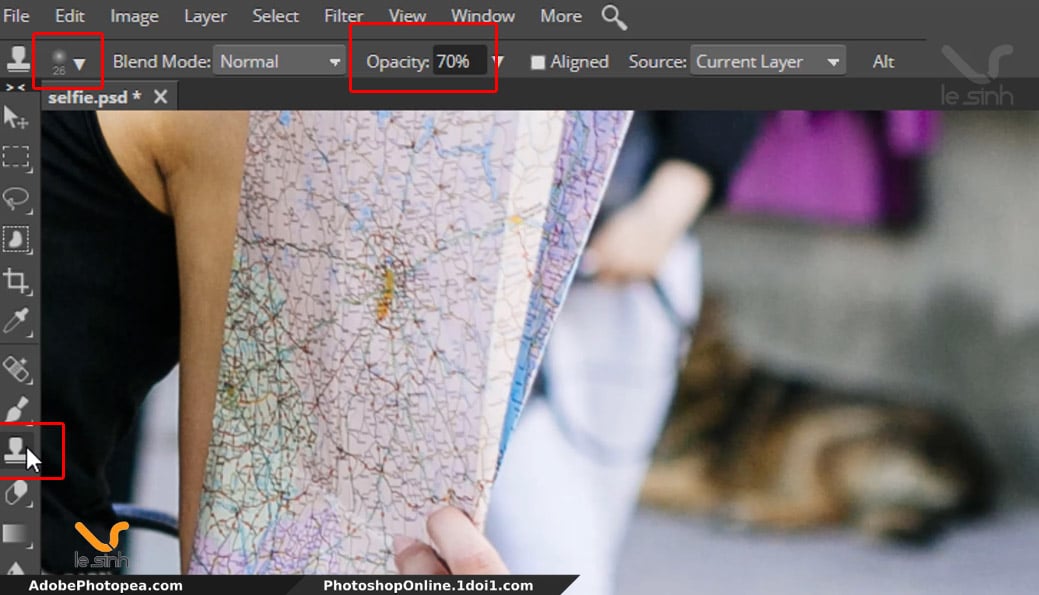
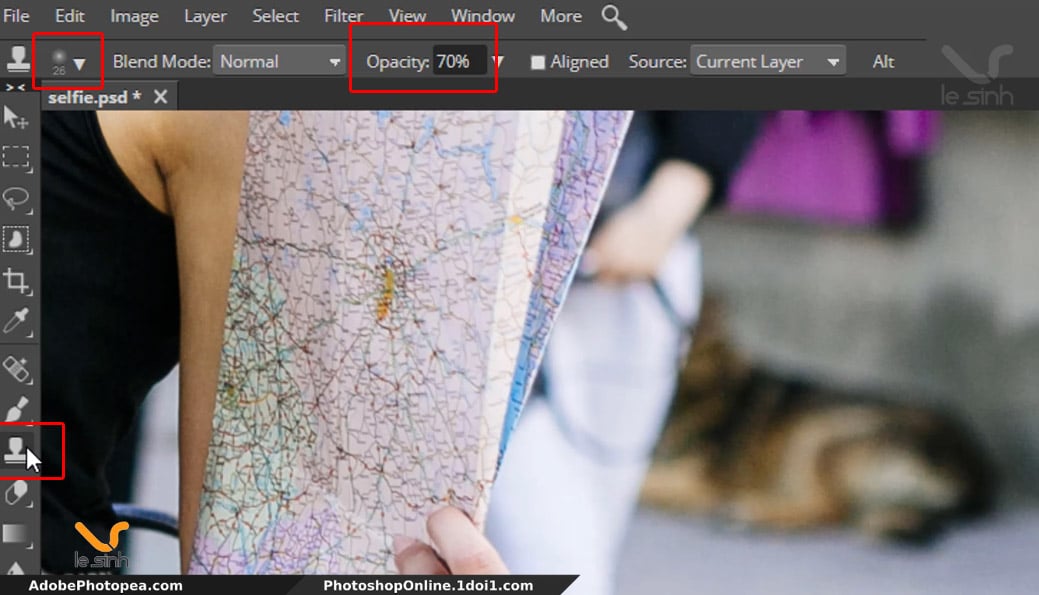
Bước 4: Để áp dụng clone tool. Trước tiên phải biết cách hoạt động vui chơi của công cố gắng này. Pháp luật này thiệt ra là:
copy vùng ảnh được các bạn chọn trước kia từ địa điểm A cùng nhân bạn dạng vùng ảnh đó đến vị trí B.Mỗi bấm vào trái – thả chuột là 1 lần copy tại vùng ảnh đã chọn.Nếu click chuột trái cùng giữ con chuột trái không thả ra, sau đó dịch rời chuyển chuột, vùng ảnh sẽ copy tự vị trí ảnh đã chọn và liên tục copy đến khu vực gần vị trí đã lựa chọn theo hướng dịch rời của chuộtBây giờ ban đầu sử dụng, sau khi chọn Clone tool, bạn bấm và giữ phím Atl, sau đó bấm chuột trái lên 1 vùng hình ảnh muốn copy ( vùng ảnh muốn copy được dùng để làm xóa những đối tượng trong hình ). Ví dụ: tôi mong muốn copy ảnh tại vùng con đường đi, và dung ảnh ở vùng đường đi để xóa nhỏ chó cùng thân dưới của đối tượng người sử dụng sau cô bé ( địa chỉ tấm phiên bản đồ ).
Tiếp đó, tôi click cùng thả loài chuột trái vào vùng ảnh có bé chó và thân bên dưới của đối tượng người dùng phía sau cô gái, lặp lại thao tác làm việc để áp dụng clone tool. Và sử dụng cách tương tự như đến tất cả các vùng ảnh bạn mong xóa đổi tượng trong photoshop.
Bước 5: dĩ nhiên chắn các bạn sẽ gặp phần nhiều phần hình ảnh bị lem nhem, bị lỗi sau khi sử dụng clone tool do nét rửa làm ảnh hướng tới các phần ảnh khác nhau vào hình ảnh. Vày vậy, sau đó, các bạn hãy ẩn layer “selfie copy” cùng hãy mang đến hiển thị quay lại layer “seflie gốc”. Tiếp đó, sử dụng các công rứa cắt ảnh trong photoshop và tôi khuyến khích bạn dùng Pen tool. Tôi có nói đến công vắt này tại bài xích này: chỉnh ánh sáng pts
Bước 6: áp dụng Pen Tool ( hoặc gọi là Pen – phím tắt S ), tạo thành một vùng chọn bởi Pen tool. Ví dụ: tôi mong mỏi lấy lại hình ảnh gốc trên vị trí phiên bản đồ, tay cô gái, quần cô nàng và tay nam giới trai. Tôi sẽ tạo chọn tại hầu như vùng đó, sau khoản thời gian tạo xong xuôi vùng chọn, chuột yêu cầu vào hình, xuất hiện thêm menu “Make Selection”. Hộp thông báo xuất hiện, nên lựa chọn “OK”.
Bước 7: Như những thao tác làm việc trong hình bên dưới,
Đầu tiên:chọn layer chứa hình ảnh gốc “seflie”Ctrl + J nhằm nhân phiên bản 1 vùng hình hình ảnh từ layer cội tại “vùng lựa chọn của pháp luật pen”Xóa layer Pen tool đã tạo thành khi thực hiện công núm này. Tên nó là “Shape …”. Layer màu sắc đỏ.Xem thêm: Vẽ Tranh Tô Màu Cho Bé - Tranh Tô Màu Cho Bé 4 Tuổi
Tiếp tục tái diễn theo tác bước 6 để sinh sản vùng lựa chọn và bước 7 nhằm nhân bản vùng chọn tại số đông vị trí khác bạn cần sửa ảnh.
Bước 8: khi đã sinh sản được tất cả những vùng ảnh mong ao ước từ layer ảnh gốc. Mang đến hiện trở về layer “sefile copy”, giữ phím Ctrl và bấm vào trái để chọn lần lượt phần đa layer đã có bạn tạo nên trong bước 7. Kéo các layer này lên trên ( như hình đính kèm ). Do đó là xong bài lý giải xóa đối tượng trong photoshop online.
Video lí giải xóa đối tượng người dùng trong photoshop
Video lí giải xóa đối tượng sẽ giúp đỡ bạn nhìn thấy được rõ hơn tất cả những làm việc của tôi được biểu hiện trong nội dung bài viết này. Trong trường hợp ngữ điệu của tôi làm bạn khó hiểu từng bước một thực hiện. Chúng ta có thể click chuột video từ bỏ kênh youtube của tôi dưới để thấu hiểu hơn thay do đọc nội dung bài viết xóa đối tượng người dùng trong photoshop.
Rất cảm ơn bạn đã coi hết bài bác viết, cách đây không lâu tôi khôn cùng xin lỗi vì nội dung bài viết ra lờ đờ hơn video clip rất nhiều. Nguyên nhân là tôi không tồn tại thời gian nên không viết được nội dung. Tôi sẽ nỗ lực viết bài tuy nhiên song với video nhanh tuyệt nhất khi rất có thể để ko làm các bạn khó hiểu lúc chứng kiến tận mắt video. Nếu thấy nội dung bài viết giúp ích đến bạn. Làm ơn click vào lăng xê của Google trên website. Hết sức cảm ơn bạn.











